Set up a signature in Outlook
Set up email signature automatically in Outlook
Please find below simple instructions to set up email signature automatically in Outlook:
- Classic versions of Outlook - users see “File” tab in Outlook top bar left:
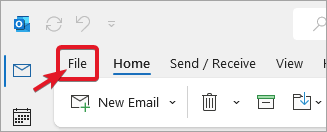
- Instructions for users: initial set up - simple steps: https://www.adsigner.com/user-manual/agent/getting-started/
- New versions of Outlook - users don’t see “File” tab in Outlook top bar left:
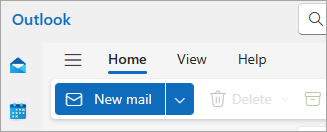
- Instructions for IT: https://www.adsigner.com/user-manual/outlook-addin/deployment/
- Instructions for users: initial set up - simple steps: https://www.adsigner.com/user-manual/outlook-addin/getting-started/
If you need support from our end please let us know or schedule a 15 minute set up call here: https://calendly.com/adsigner_business_development/15-min-setup-call-adsigner-email-signatures
Manual Setup
Do not make any changes of a signature after pasting it in your email, as the predesigned form of the template might collapse. Update it in the AdSigner and set it up again in the email client.
In Outlook, you can set up multiple signatures. You can choose which one to use for every message, or set a default one.
- Open Outlook.
- In the top left corner, click File and select Options in the menu below.
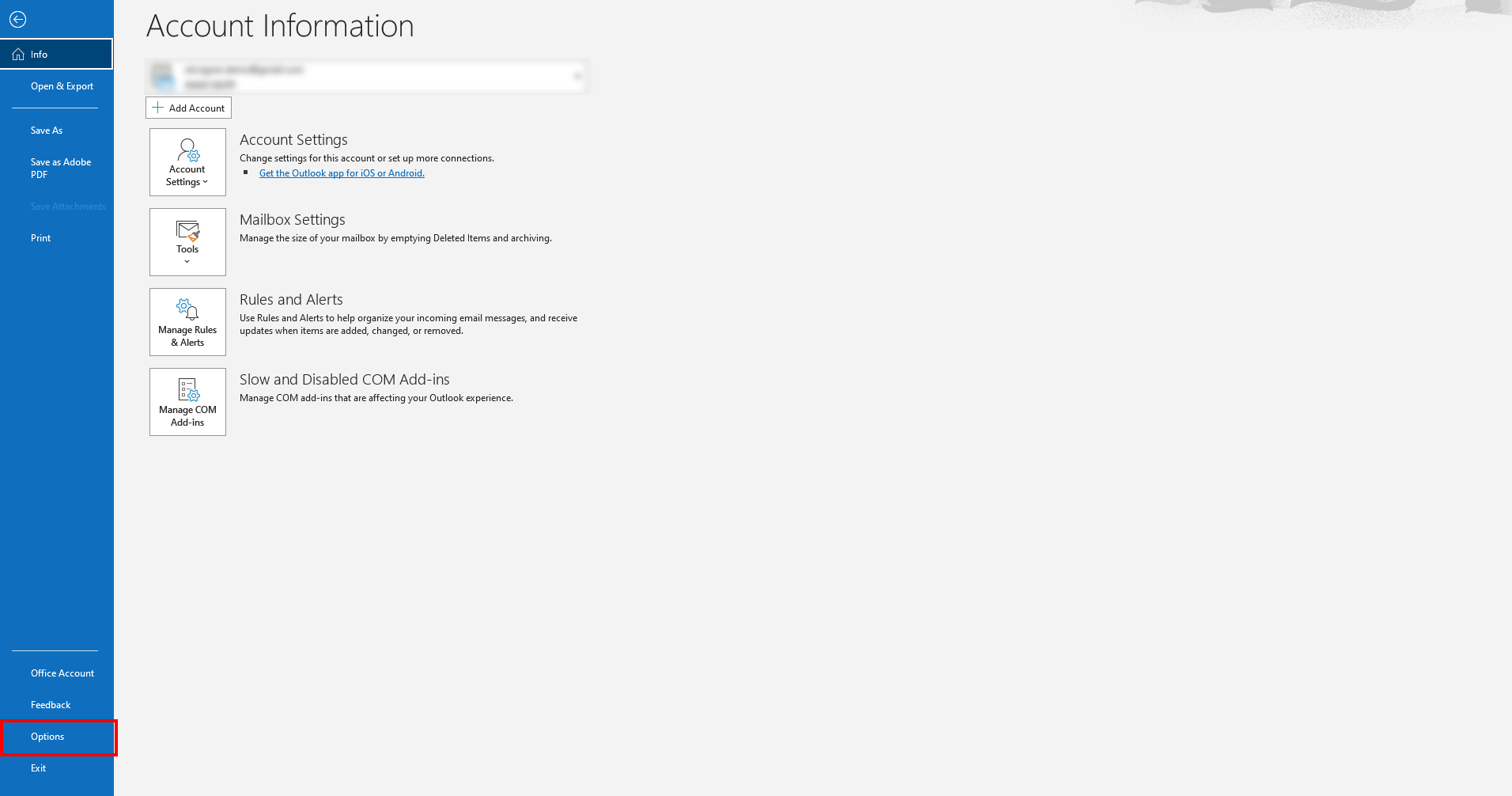
- Go to Mail section on the left.
- While holding down CTRL key on your keyboard, click on the Signatures… button on the right side. This will open an Explorer window with the folder containing your saved signatures.
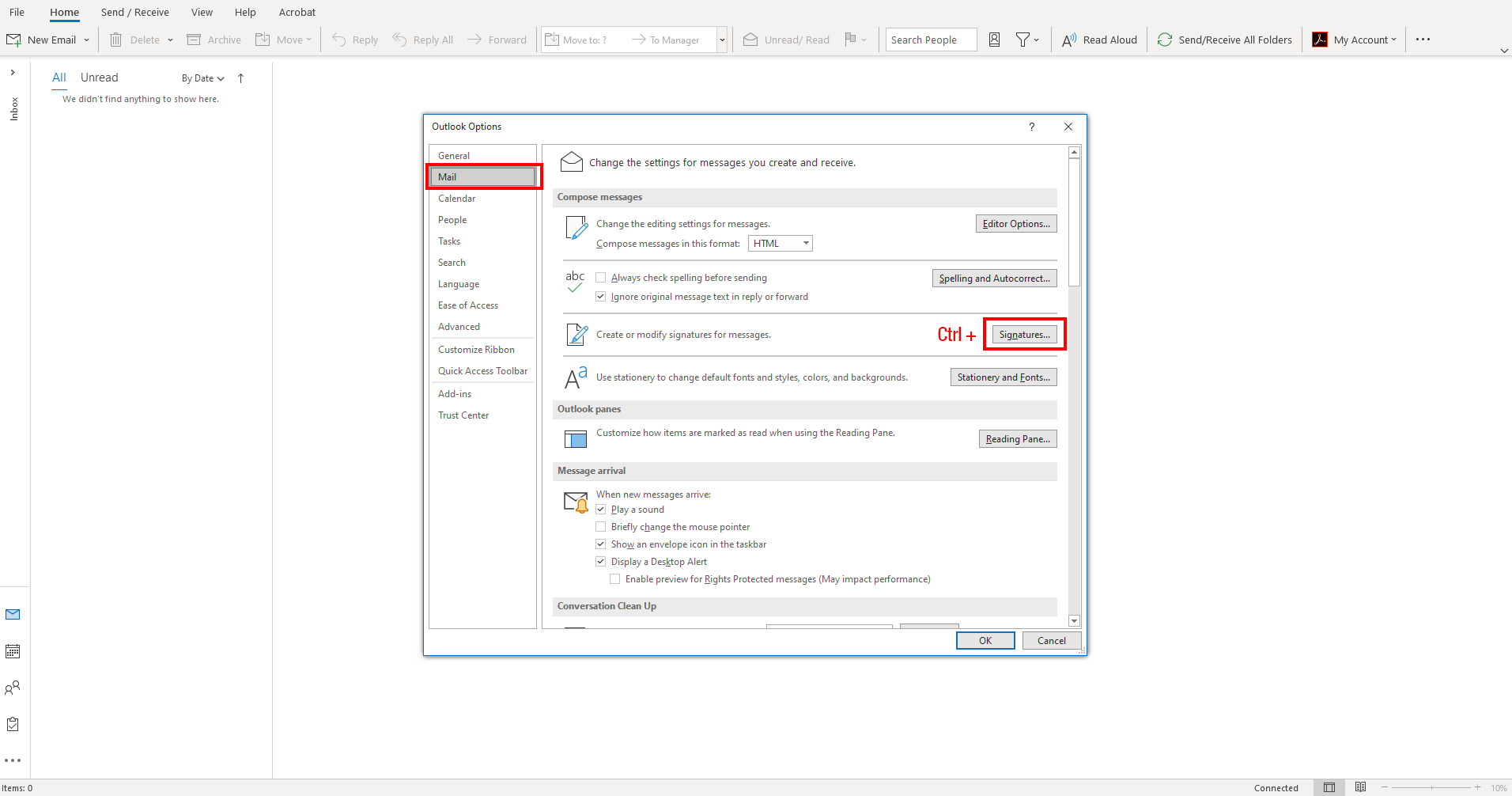
- Go to AdSigner > Users > Click Actions of the user, whose signature you would like to use > Click Manage Signatures.
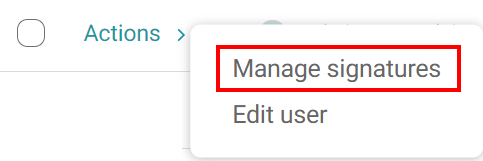
- Under the Info tab, click the signature you would like to use > Navigate to the Code tab on the right side > Press
to download the signature file.
- Save the downloaded file in the folder you opened in step 4.
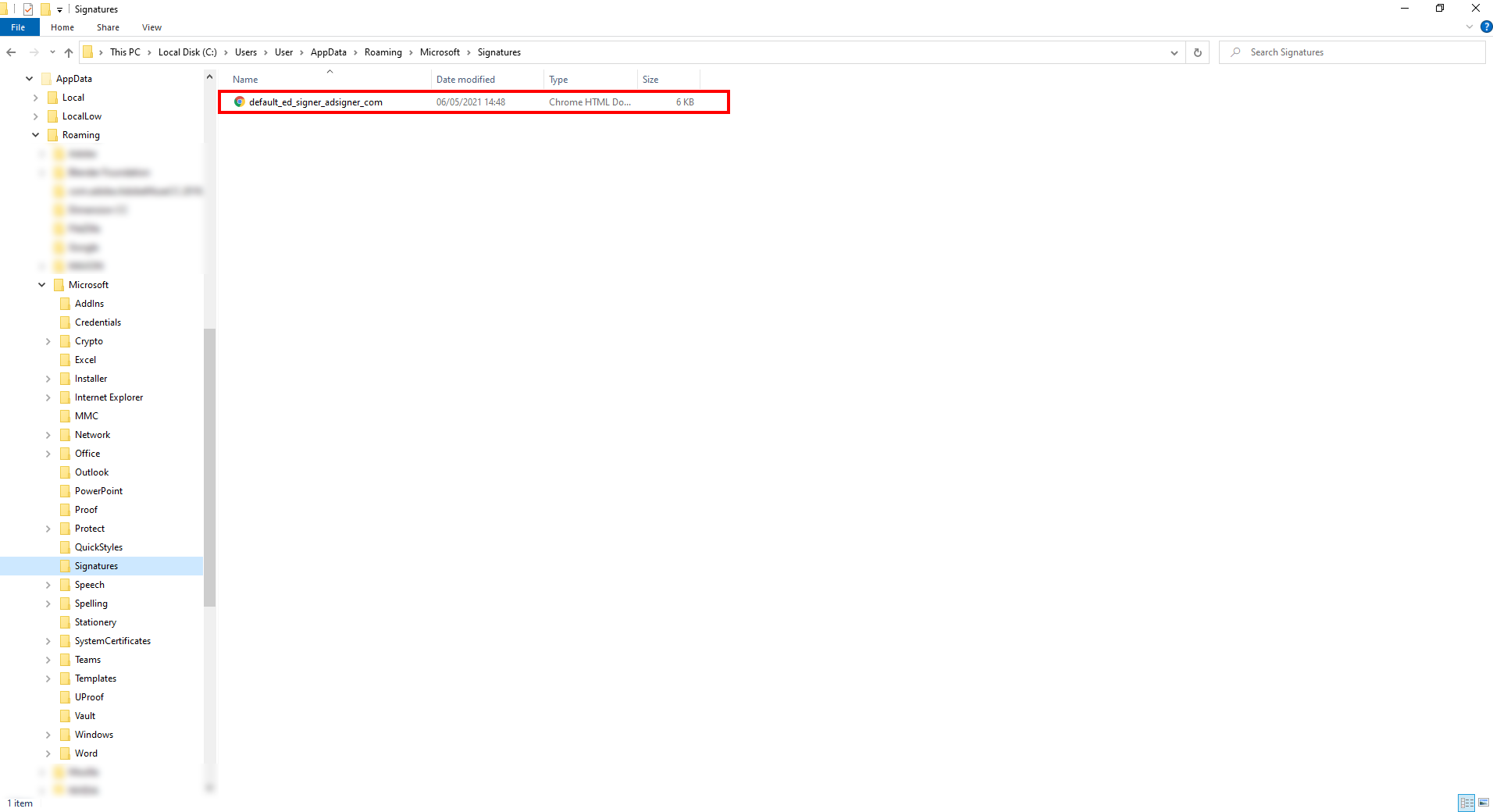
- Back in Outlook, click on the Signatures… button again, without holding the CTRL button. Your new signature will be present in the list. On the right, you can set it as a default signature for new messages and replies/forwards.
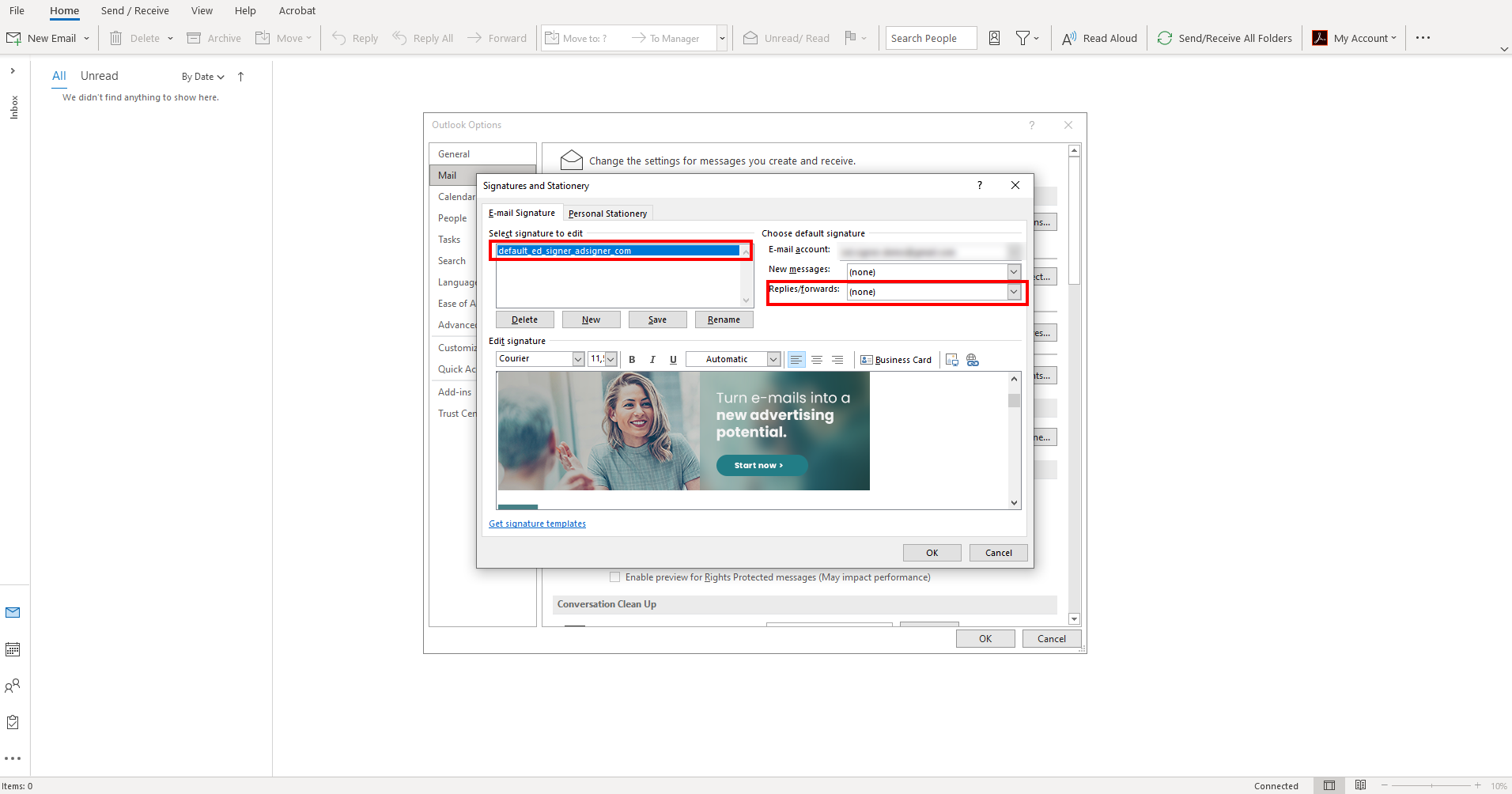
- Click OK.
- If the new signature doesn’t appear when you start writing an email, you have to add it manually: under the Insert tab, press the Signature drop-down arrow and select the signature you want to use.
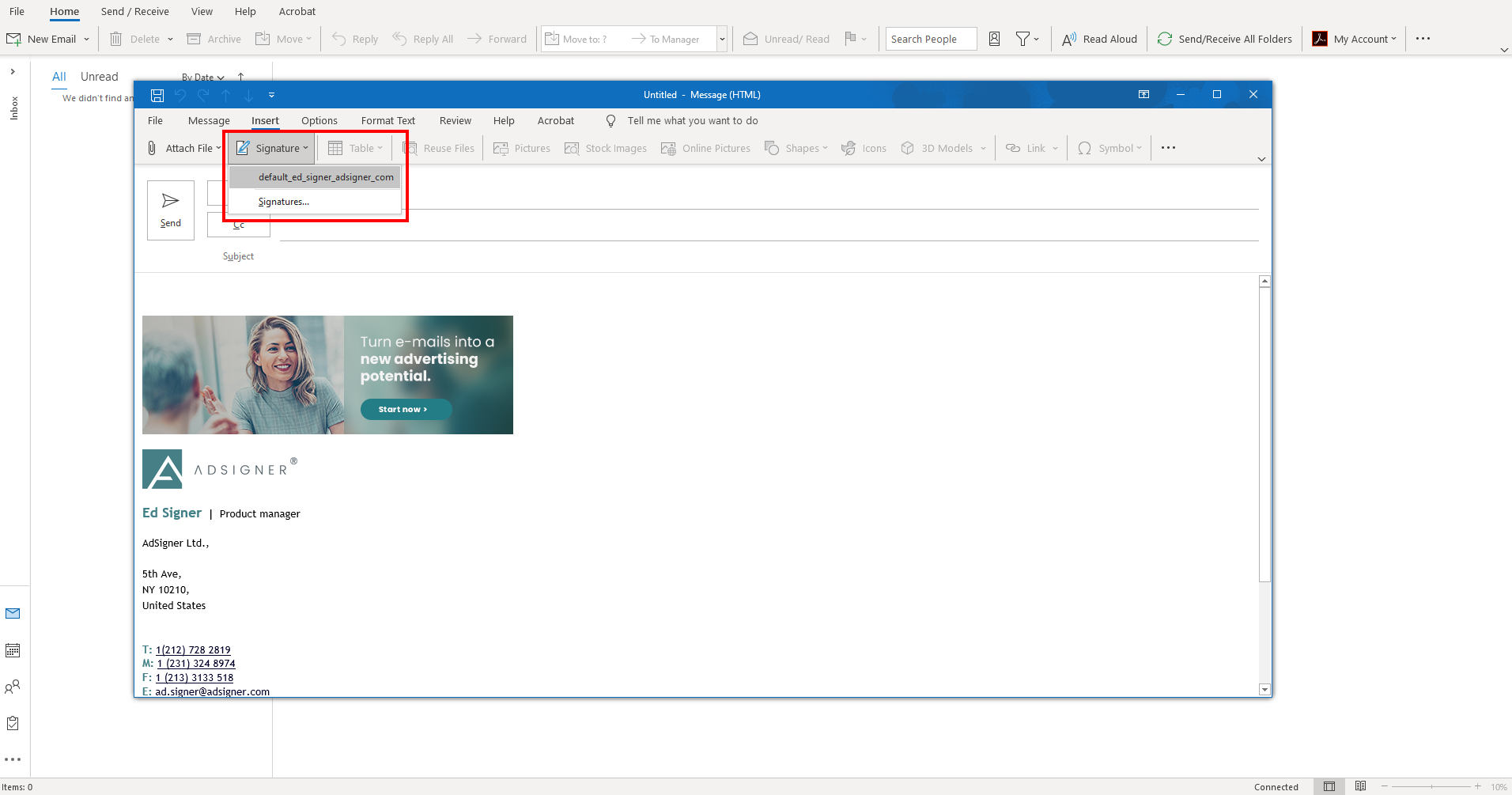
Related content
- Getting started
- Navigate Signatures panel
- Create signature
- Manage signature
- Create multiple signatures
- Set up a signature in Gmail
- Set up a signature in Outlook on Android
- Set up a signature in Thunderbird
- Set up a signature in Apple Mail
- Set up a signature in Windows Mail
- Set up a signature in Other email client


