Are You Migrating to a New Outlook? Overcoming Email Signature Challenges with the New Outlook
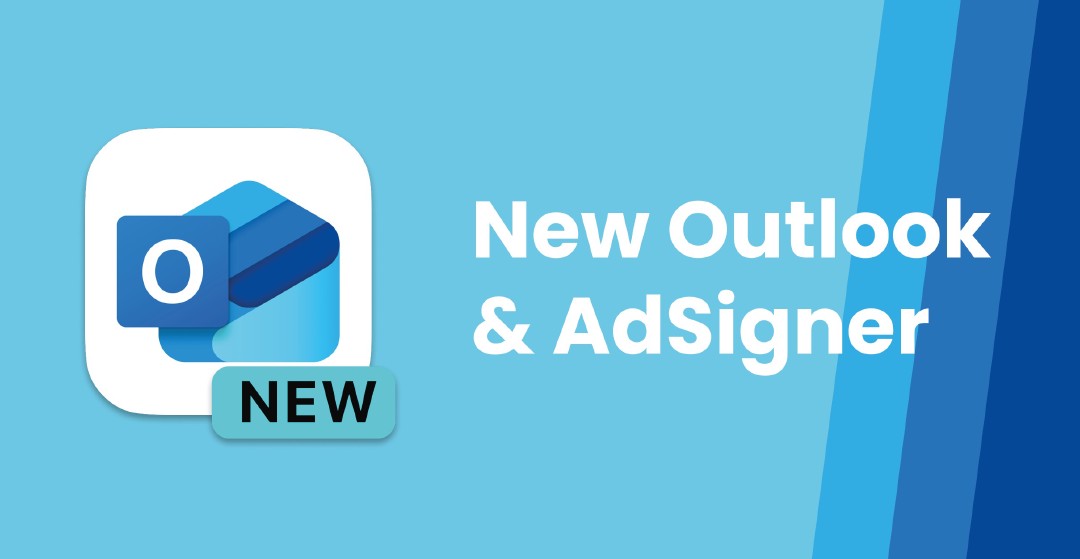
As many of you know, Microsoft has recently introduced a new, modern, and simplified design for the Outlook app. This update aims to improve user experience with a cleaner interface, faster performance, and enhanced features. However, it has also introduced some challenges for users, particularly regarding email signatures, an essential component of professional e-communication.
What’s Changed?
In the new Outlook, some of the familiar functionalities have shifted or been removed entirely. One notable change is the removal of the Ctrl + signature shortcut, which has left many users and IT team searching for a new way to add their professional email signatures. This shortcut was widely used to insert custom email signatures quickly, but the latest update has altered how signatures are managed and inserted.
In addition, setting a default email signature for new messages, replies, and forwards now requires an email signature add-in, such as AdSigner. This change means that users can no longer set some default roles without deploying the features through the Microsoft Admin Center by approved Square services.
Challenges with the New Outlook
The changeover to the new Outlook brings with it several challenges that users have to overcome:
- Loss of Shortcut: The absence of the Ctrl + signature shortcut has disrupted the workflow of many users who relied on it for efficiency.
- Signature Management: Users find it difficult to manage multiple signatures, especially in organizations that know the importance of a consistent brand image.
- Incompatibility with Older Versions: Users who switch between the new Outlook and older versions may experience inconsistencies and confusion regarding signature settings.
- Lack of Customization: The new Outlook limits the ability to customize signatures directly within the app, which makes implementing effective email signature solutions vital to ensure a uniform professional look across the organization.
AdSigner Has the Solution!
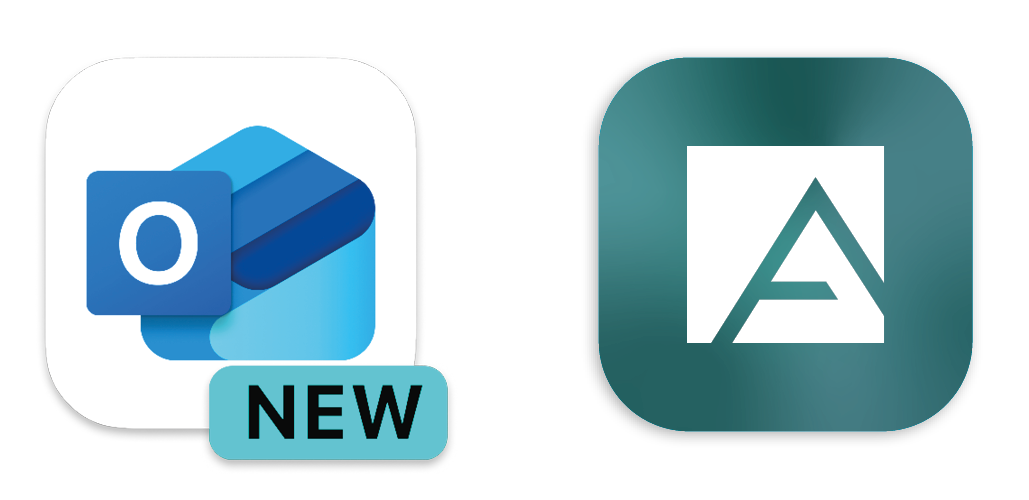
Fortunately, for those using the new Outlook platforms, including Outlook Web, Outlook Live, and Outlook for macOS (Apple), AdSigner offers a seamless solution to these challenges. AdSigner provides an easy-to-use and efficient way to unify and manage email signatures across various email clients and platforms, ensuring that your brand’s image is consistently presented in every email communication.
Benefits of Using AdSigner:
- Professional Appearance: Maintain a professional and uniform brand-consistent appearance in all your email communications.
- Centralized Management: Manage all your email signatures from a single platform, ensuring consistency across all devices and users.
- Easy Customization: Create and customize email signatures with ease, adding logos, social media links, marketing campaign banners, and legal disclaimers.
- Automatic Updates: Ensure that any changes to your signatures are automatically updated across all user accounts.
To implement this, please follow these steps:
- Deploy the AdSigner Outlook Add-in:
This deployment must be carried out by your IT team via the Microsoft 365 Admin Center. Detailed instructions can be found HERE
Step-by-Step Guide:
- Log into Microsoft 365 Admin Center: Your IT team needs to access the admin portal.
- Navigate to Integrated Apps: Find the section where add-ins can be managed.
- Select AdSigner: Choose AdSigner from the list of available add-ins.
- Deploy to Users: Assign the add-in to the necessary user accounts or groups.
Please note it takes 12 hours for the add-in to be successfully deployed across all accounts. This time frame ensures that all systems are updated and that the AdSigner features are fully functional.
- Initial Connection for New Users:
Once the deployment is complete, every new Outlook user must establish the first connection HERE and easily set the email signature in the email communication to the default signature.
Connecting to AdSigner:
- Open Outlook: Launch the Outlook application on your device.
- Access AdSigner: Compose a new email and click on the AdSigner icon (represented by an ‘A’) in the toolbar.
- Follow the Setup Wizard: Complete the steps to connect your email account with AdSigner.
By following these steps, you can effortlessly manage your email signatures, ensuring that your communications remain professional and consistent. The intuitive interface of AdSigner makes it easy for users to adjust settings and preferences, aligning their email signatures with corporate identity.
Why AdSigner is Essential for Your Business
Email signatures are more than just a name at the end of an email; they are a representation of your brand and professionalism. A well-designed email signature can convey trust, reinforce brand identity, and provide important contact information.
Key Reasons to Use AdSigner:
- Brand Consistency: Ensure that all employees represent the organization with uniform signatures, reflecting the brand’s image and values.
- Legal Compliance: Easily include necessary legal disclaimers and confidentiality notices in every email.
- Enhanced Marketing: Incorporate promotional and informative banners, social media links, and call-to-action elements to boost engagement.
- Efficiency and Ease: Save time by automating signature updates and management across all platforms.
Support and Assistance
If you have any questions or require further assistance during this transition, please don’t hesitate to reach out to us. We’re here to help and ensure that your experience with the new Outlook and AdSigner is as smooth and efficient as possible.
Contact Us:
- BOOK A DEMO
- Emai: support@adsigner.com
- Live Chat: Available on our website


